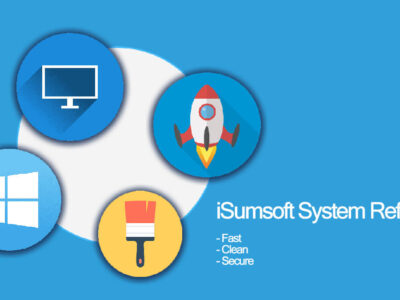
Download and Install Windows Subsystem for Android
Here use the methods/direct links below to download Windows Subsystem for Android on your Windows 10 or Windows 11. Before we start the downloading or installation; let’s know about the utility first.
Table of Contents
Windows Subsystem for Android
The WSA enables us to use the android application on Windows OS. on the release of Windows 11, Microsoft announced support for android applications with Windows 11. After the release of Windows 11, users find it hard to use an android application on Windows OS.
As, whenever users run any application, there is a totally blank screen. There are still other ways to run Google App Store applications on Windows 11. Still, non of them provides direct usage of android apps in Windows 11.
So, Microsoft has released Windows Subsystem for Android recently as a message to use the android applications on Windows 11 (as for now). Basically, they are giving the message of “we are working on it, it will just take a while”.
Related Topic: Free Download Windows 11 ISO File
Download Windows Subsystem for Android
You can use the links below to download Windows Subsystem for Android. We have provided two alternative links since the utility is available only on Windows Insider Program as Developer or beta channel in the US, or to download the utility from Microsoft Store directly. These two links will also take you to the Insider or Microsoft Store. The WSA can be also used on Windows 10 for running android applications too.

License: Free
OS: Windows 10 or Windows 11
Developer: Microsoft
Language: English
File: Windows_Subsystem_Android.exe
Software: Windows Subsystem for Android
Related Topic: How to Install Google Play on Windows 11?
Requirement for Windows Subsystem for Android
There is no specific requirement to run Windows Subsystem for Android. Having a system with the specs below can easily run the utility.
OS: for OS, you can use Windows 10 version 22000.63.
Architecture: both ARM64 and X64 is supported. Any x32 system is not supported, as Windows 11 no longer supports them too.
Memory: 8 GB of RAM is enough.
Storage: 100 MB of free storage is required.
As for recommended specs, you will need to increase the memory size to 16 GB. Since you are going to run Windows 11 and Android apps at a time, some RAM-powered will be required.
Install Windows Subsystem for Android
Basically, there are two different ways to install Windows Subsystem for Android on your Windows 11. There is the first way, where you go to Microsoft Store and click on the download button beside the Windows Subsystem for Android. Not only it will download but will also perform the installation.
NOTE: make sure you have enabled your Virtualization feature ON from your BIOS. As it will improve the performance as well as also enable the utility to run. Without enabling the feature, you won’t be able to run the app.
Install through Insider Program
First, enable the virtualization feature then open RUN. Inside the RUN, type “optionalfeatures”.

Then you will be placed in Turn Windows Features ON or OFF. Navigate and you will find Virtual Machine Platform, enable the app (by checking the box), and click on OK.

Now use these links go to Insider Program “https://www.microsoft.com/store/productId/9P3395VX91N” on https://store.rg-adguard.net/.
Now select the Slow and click on the Checkmark button to generate links. There you will download the huge files which are normally the biggest in size and open Windows Terminal for the installation.
Go to the Start menu and search for Windows Terminal. Right-click on Windows Terminal and select run as Administrator. A popup will appear with “Do you want to allow this app to make changes to your device?” on your screen; click on Yes. Then you will use the command below:

Add-AppxPackage –Path “C:\Users\winaero\Downloads\MicrosoftCorporationII.WindowsSubsystemForAndroid_<version>.msixbundle”

Press Enter key and the installation will take place. once the installation got completed, you will go to the Start menu and will click on All Apps in the corner. Navigate and find the Windows Subsystem for Android. Congratulation you have successfully downloaded Windows Subsystem for Android and installed it on your Windows 11.

