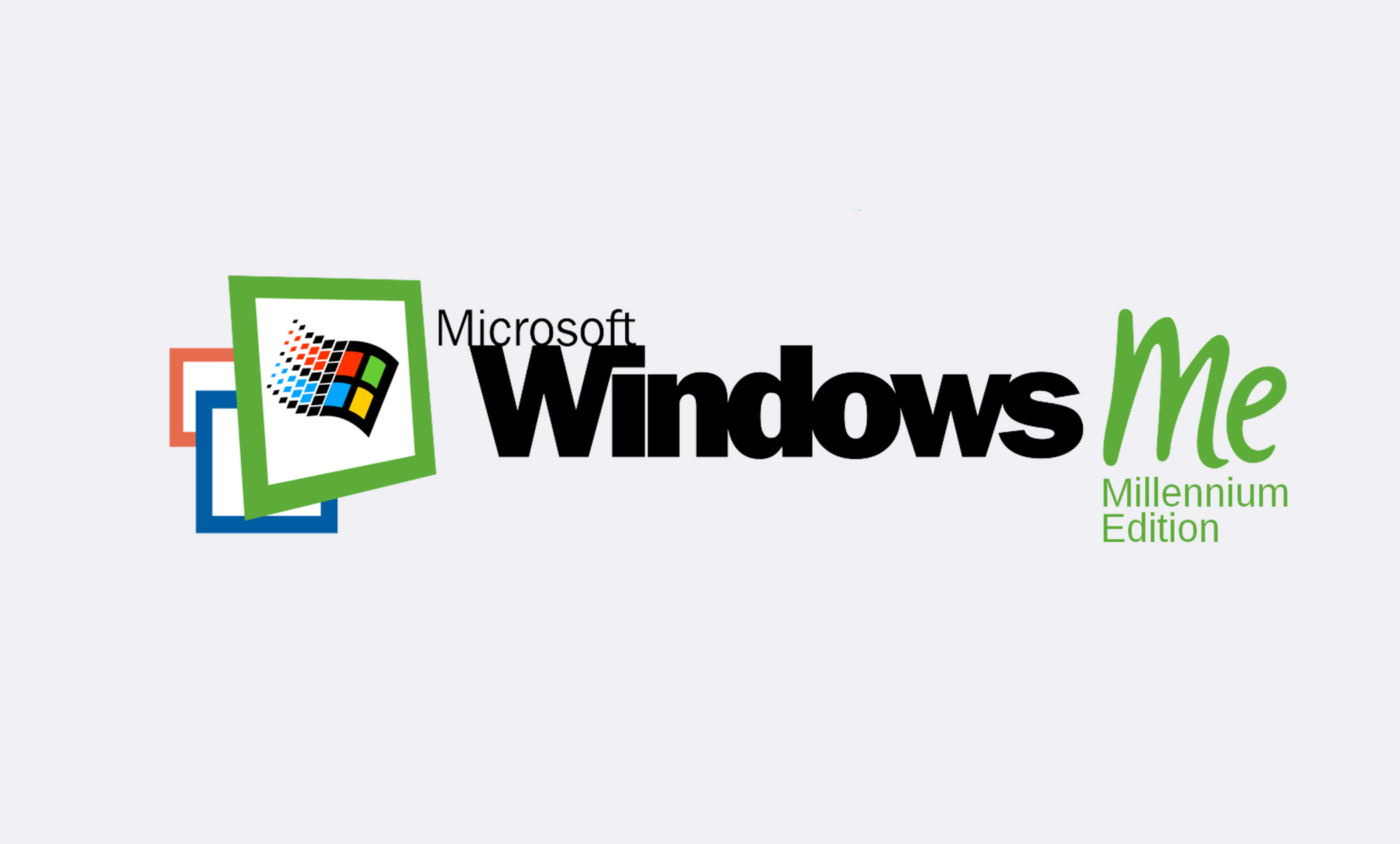Free Download Windows 11 Tiny ISO File [Lightweight]
If you have an old or low-end PC that struggles to meet the hardware requirements of the standard Windows 11, there’s a solution designed just for you: Windows 11 Tiny. This lightweight, stripped-down version of Windows 11, also known as Windows 11 Lite, is perfect for devices with limited resources. Created by the developer NTDEV, Windows 11 Tiny offers the core functionality of Windows 11 without the extra features that can bog down performance on less powerful machines. With the ability to run on just 2 GB of RAM and requiring only 8 GB of storage, this version makes it possible to breathe new life into your aging PC.
Those eager to get started can easily access the Windows 11 Tiny ISO download. This guide will walk you through everything you need to know, from downloading the ISO file to creating a bootable USB drive and installing the OS on your computer. Whether you’re a tech enthusiast looking to experiment or needing a more efficient operating system for an old PC, Windows 11 Tiny offers a practical and user-friendly solution.
Table of Contents
Windows 11 Tiny ISO Download
| Windows Version | Tiny11 Latest |
| Size | 3.5 GB |
| Version | 2311 |
| Download Button | Download Tiny 11 ISO 2311 |
| Windows Version | Tiny11 |
| Size | 4.2 GB |
| Version | 22H3 |
| Download Button | Download Tiny 11 ISO 22H3 |
| Windows Version | Tiny11 |
| Size | 3.6 GB |
| Version | 22H2 Beta 2 (no system requirement) |
| Download Button | Download Tiny 11 ISO |
| Windows Version | Tiny11 |
| Size | 3.0 GB |
| Version | 22H2 Beta 1 |
| Download Button | Download Tiny 11 ISO |
| Windows Version | Tiny11 |
| Size | 3.6 GB |
| Version | 22H2 Beta 2.1 |
| Download Button | Download Tiny 11 ISO |
| Windows Version | Tiny11 |
| Size | 4.0 GB |
| Version | 22H2 R2 |
| Download Button | Download Tiny 11 ISO |
Windows 11 Tiny System Requirements
Windows 11 Tiny is designed to be a lightweight and efficient version of Windows 11, suitable for low-end PCs and older hardware. Here are the minimal system requirements to run Windows 11 Tiny:
– RAM: 2 GB
– Storage Space: 8 GB
– Processor: Dual Core
– Secure Boot and TPM 2.0: Not Required
These minimal requirements ensure that Windows 11 Tiny can operate smoothly even on devices with limited resources, making it an ideal choice for reviving older PCs and laptops.
How to Create a Bootable USB for Tiny Windows 11?
Creating a bootable USB drive for Tiny Windows 11 is a straightforward process. Follow these steps to prepare your USB drive and install the lightweight version of Windows 11 on your PC.
Step 1: Download the Tiny Windows 11 ISO
First, ensure you have downloaded the Tiny Windows 11 ISO file from the provided link. Save it to an easily accessible location on your computer.
Step 2: Prepare Your USB Drive
1. Insert USB Drive:
– Plug in a USB flash drive with at least 8GB of storage.
2. Download and Launch Rufus:
– Download Rufus, a free tool for creating bootable USB drives, from Rufus.
– Open Rufus on your computer.
Step 3: Select the USB Drive
Choose the USB Drive:
– In Rufus, select your USB drive from the Device dropdown menu.
– Ensure the correct drive is selected if multiple drives are plugged in.
Step 4: Select the Tiny Windows 11 ISO File
Locate the ISO File:
– Click the Select button next to Boot selection and navigate to the location where you saved the Tiny Windows 11 ISO file.
– Select the ISO file and click Open.
Step 5: Configure Rufus’ Settings
1. Volume Label:
– Optionally, give your USB drive a name in the Volume label field.
2. Partition Scheme:
– Ensure MBR is selected for the partition scheme if your computer uses BIOS/Legacy boot mode. Use GPT for UEFI boot mode.
3. File System:
– Leave the file system as NTFS (default).
Step 6: Create the Bootable USB
1. Start the Process:
– Click the Start at the bottom of Rufus.
– A warning will appear stating that all data on the USB drive will be destroyed. Confirm by clicking OK.
2. Wait for Completion:
Rufus will format the USB drive and copy the Tiny Windows 11 files to it. This process may take a few minutes. You will see a success prompt once the process is completed.
Step 7: Install Tiny Windows 11
1. Restart Your Computer:
Leave the USB drive plugged in and restart your computer.
2. Enter Boot Menu:
Access the boot menu by pressing the appropriate key for your device (e.g., F12, F8, F10, etc.). The key varies by manufacturer. And install Tiny Windows 11 on your PC.
By following these steps, you can easily create a bootable USB drive for Tiny Windows 11 and install it on your computer. Enjoy the benefits of a lightweight, efficient operating system that breathes new life into your older hardware.
FAQ Related to Tiny Windows 11
1. What is Tiny Windows 11?
Tiny Windows 11, also known as Windows 11 Lite, is a streamlined version of Windows 11 designed to run on low-end or older PCs. It removes unnecessary components to enhance performance on limited hardware.
2. What are the system requirements for Tiny Windows 11?
- RAM: 2 GB
- Storage Space: 8 GB
- Processor: Dual Core
- Secure Boot and TPM 2.0: Not required
3. How can I download Tiny Windows 11?
You can download the Tiny Windows 11 ISO file from the provided download links. Ensure you download the latest version for the best performance and compatibility.
4. Is Tiny Windows 11 free?
Yes, Tiny Windows 11 is free to download and use. It is a simplified version of Windows 11 created to be accessible for everyone.
5. Will Tiny Windows 11 run on 4 GB of RAM?
Yes, Tiny Windows 11 will run smoothly on a system with 4 GB of RAM, as it only requires a minimum of 2 GB.
6. Can I receive Windows updates on Tiny Windows 11?
Yes, you can choose to receive the latest security updates to keep your system secure. However, major updates might reintroduce removed components, so choose updates wisely.
7. Is Tiny Windows 11 safe to use?
While Tiny Windows 11 is generally safe and free from viruses or malware, it is recommended not to use it for sensitive tasks, such as banking or handling confidential work data.
8. What components are removed in Tiny Windows 11?
Tiny Windows 11 removes several components and services, including:
- Microsoft Store
- Microsoft Teams
- Microsoft Edge
- OneDrive
- Cortana
- Xbox Identity Provider
- Microsoft Defender Antivirus
- Unnecessary background services
9. How do I create a bootable USB for Tiny Windows 11?
Use a tool like Rufus to create a bootable USB drive from the Tiny Windows 11 ISO file. Detailed steps can be found in the installation guide provided with the download instructions above.
10. Can I dual-boot Tiny Windows 11 with another OS?
Yes, you can install Tiny Windows 11 as a dual-boot alongside your primary operating system. Ensure you create a separate partition for Tiny Windows 11 during the installation process.
11. Will I need a product key to activate Tiny Windows 11?
Activation requirements can vary. Some versions of Tiny Windows 11 might need a product key, while others may come pre-activated.
12. Can I install additional software on Tiny Windows 11?
Yes, you can install additional software on Tiny Windows 11. It supports all standard Windows applications.